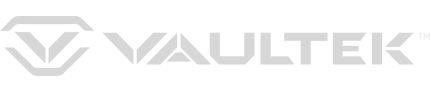Setup

To get started, insert one of your backup keys into the keyhole at the front of the safe (see Figure A). Push key in and rotate the key 90 degrees clockwise to open the safe.
Remove the interior padding. Locate the battery compartment door on the inside of the safe directly behind the ‘4’ key on the keypad (see Figure B).
Remove the battery cover by pressing down on the tab near the top of the cover.Insert the 18650 rechargeable lithium-ion battery (included in accessory box) into the battery compartment.
Note that your Vaultek™ safe automatically detects the polarity of the battery and can be installed in either direction.
When the battery is inserted you will hear a short welcome tone and the keypad will light up.Once you hear the tone and see the keypad light up, replace the battery cover.
You are now ready to program your safe.
Leaving your safe plugged in continually will not harm the safe or battery.
However, to preserve battery life we suggest that you unplug occasionally to allow the battery to cycle down.
1) To recharge the safe, plug the micro-USB into the micro-USB receiving jack located on the right side of the safe and connect to a standard USB port or wall outlet using the AC power adapter. Approximate recharge time is 2.5 hours.
2) The LED next to the receiving jack on the side of the safe will glow RED indicating charging and GREEN indicating charged.
After installing the battery, use the charging kit provided to charge the unit 100%.
1) Open the safe. (The default master code is 1-2-3-4-5 on the keypad)
2) With the safe open, press and hold the “PROGRAM” button until all keys turn RED and let go.
3) Enter your NEW master code.
4) IMMEDIATELY Press and hold the “PROGRAM” button a second time until all keys turn RED and let go.
5) Enter your NEW master code a second time.
6) IMMEDIATELY Press and hold the “PROGRAM” button together a third time until the safe beeps and all keys turn GREEN and let go. This tone confirms that the code has been reset.
If you make a mistake and the new code will not work, simply start over with step 2.

Be sure your finger is flat against the scanner (parallel to safe) and your cuticle is over the center of the scanner (this allows the scanner to read where most of the fingerprint details are located).
1) Open the safe. Program the 1st fingerprint by quickly pressing “PROGRAM”. The light above the fingerprint scanner will turn solid RED and the ‘1’ key on the keypad will start blinking RED.
TIP: If all keys are blinking RED and the light above the fingerprint scanner turns solid RED then refer to the programming additional fingerprints below.
2) Place your finger on the fingerprint scanner for the 1st of five scans. When the safe beeps and the ‘1’ key lights up GREEN remove your finger.
3) Place finger again over the scanner until the safe beeps and the ‘2’ key lights up GREEN and lift. You will repeat this process until all keys (1-5) are solid GREEN.
4) Close the door and test to see if the safe will open using your fingerprint.
The first two fingerprints programmed into the safe are the administrative fingerprints. Any additional users programmed require authorization from one of these fingerprints.
1) Open the safe. Program the additional fingerprints by pressing and holding the ‘2’ key then the “PROGRAM” button together (3 seconds). The entire status bar will blink RED prompting you to scan one of the administrative fingerprints.
2) Place one of the two programmed administrative fingerprints on the scanner and remove when the safe beeps and the entire status bar blinks GREEN. When the first status bar starts blinking RED you can enroll a NEW fingerprint.
TIP: If the administrative print is left on the scanner too long the safe will begin to program that fingerprint into the safe again and not the NEW fingerprint. If this happens start over with step one.
3) Using the “Helpful Programming TIPS” provided on this page place the NEW finger on the scanner. When the safe beeps and the first LED in the status bar lights up GREEN remove your finger.
4) Place finger again over the scanner until the safe beeps and the second status LED lights up GREEN and lift. You will repeat this process until all status bar LEDs (1-5) are solid GREEN.
Individual fingerprints cannot be deleted from the keypad on the safe. Following this procedure will erase all the fingerprints including both administrative fingerprints. Individual fingerprints can be deleted from the Vaultek® app.
1) Press and hold the ‘3’ key and “PROGRAM” button together until all the status bar LEDs light up RED and let go.
2) Enter your master code on the keypad. If the code is correct, all the status bar LEDs will blink GREEN and the safe will beep indicating deletion of all the fingerprints.
First, delete the prints you have programmed in so far, and try again with the tips below:
TIP: Press and hold keys ‘3’ and ‘5’ at same time until all keys light up red (takes about 3 seconds). Let go of keys ‘3’ and ‘5’ and enter the master pin code. You’ve cleared the prints and ready to start fresh!
1) Biometric technology is dependent on our anatomical information, and in some cases different fingers may program better than others. For example, your index finger may not register very well, but your thumb may contain higher detail levels and have a much higher success rate. We suggest to try different fingers including your thumb and see if you have better results.
2) During the 5 scan programming process for each finger, slightly repositioning your finger after each scan will store more information and increase your success rate.
3) To increase success rate register the same finger multiple times. Note, that adding more than two fingerprints requires authorization from the two administrative prints.
Tutorials
Toggle Alert of Manual Unlock: If the Alert of Manual Unlock is on, and someone opens the safe with either the key or by picking the lock, the keypad will start flashing. To toggle Alert Unlock press and hold the ‘3’ key then “PROGRAM” button together for 3 seconds. The keypad will flash GREEN indicating enabled or RED indicating disabled. If ON and activated it can only be cleared by entering master code. Default is OFF.
Tamper Detection: To check for tampering press and hold keys ‘2’ and ‘4’ together for 3 seconds. The ‘3’ key will glow RED to indicate tampering or GREEN to indicate no tampering. You can reset the tamper detection by opening the safe through one of the authorized entry points.
Toggle Sound: To toggle the sound ON/OFF press and hold keys ‘1’ and ‘3’ together for 3 seconds. If the ‘2’ key glows GREEN, the sound is ON; if the ‘2’ key glows RED, the sound is OFF.
Toggle Travel Mode: Save battery life by disabling the proximity sensor, fingerprint sensor, keypad, and Bluetooth features. To toggle travel mode ON/OFF press and hold keys ‘1’ ‘3’ and ‘5’ together until the safe beeps and the keys light up. If the keys glow RED and beeps, the safe is disabled; if the keys glow GREEN and beeps, the safe is operational.
View Battery Status: To check the battery level press and hold the ‘5’ key on the keypad (3 seconds). Keys from ‘1’ to ‘4’ will glow GREEN or RED to indicate the battery level.
If 4 keys glow green: 80%-100%
If 3 keys glow green: 60%-80%
If 2 keys glow green: 40% – 60%
If 1 key glows green: 20%-40%
If 1 key glows red: 10%-20%
If 1 key blinks red: less than 10%
Toggle Interior Light: To toggle the interior light ON/OFF press and hold the ‘1’ key for 3 seconds. With the light toggled to ON you can press the “LIGHT” button inside the safe to illuminate the light and can also adjust the interior light in the app for Bluetooth safes. If the light is toggled OFF the light will be disabled.
VT20i Only
Delete Fingerprints: To delete fingerprints press and hold keys ‘3’ and ‘5’ at the same time for 3 seconds until all keys (1-5) light up RED then enter your master code. This will remove all the fingerprints. You can delete individual fingerprints in the Vaultek® app.
VT20i and VT20 Only
Toggle Bluetooth: To toggle the Bluetooth ON/OFF press and hold keys ‘2’ and ‘5’ at the same time for 3 seconds. Keys ‘3’ and ‘4’ will glow RED indicating Bluetooth is off. To turn Bluetooth back on again, press and hold keys ‘2’ and ‘5’ at the same time for 3 seconds until all keys (1-5) light up RED, then input your safe’s master code.
Keys ‘3’ and ‘4’ will glow GREEN to confirm Bluetooth is enabled. With the Bluetooth toggled ON you can perform various functions on the app. If the Bluetooth is toggled OFF all app functions will be disabled and your safe is undiscoverable.
VT20i and VT20 Only
Unlock Slider: By default, the unlock feature on your app will be disabled. If you wish to enable this feature, press and hold keys ‘1’ and ‘4’ followed by the PROGRAM button together for 3 seconds. Repeat the sequence to disable the unlock feature.
Your safe can be secured a few different ways. Included is a security cable to attach your safe to larger stationary objects. There are also mounting screws included to secure the safe to a flat surface using the pre-drilled holes on the bottom.
Using the Security Cable
1. Loop the included steel security cable around a secured object.
2. Run the end of the cable through the eye of the other end and pull around the object.
3. Place the end of the security cable inside the fully enclosed quick release cable mount inside your Vaultek safe.
4. Make sure the safe closes with the cable secured inside the quick release cable mount.
Using the Mounting Screws
TIP: Make sure you have enough clearance for the lid to open properly before mounting the safe.
1. Position the safe on a flat surface where you want to mount it.
2. Use a pencil to mark the holes for drilling.
3. Drill pilot holes.
4. Position safe in place and install screws through safe into pilot holes. Tighten screws.
Technology
Vaultek does not in any way access your personal data (including photos, locations, contacts, etc). The app requires permissions to store certain preferences such as safe settings and fingerprint ID names in the memory of your phone. It also uses the Bluetooth function of your phone for wireless communication with your safe.
1) Get the App. Download the Vaultek app from the Google Play store or Apple store.
IMPORTANT: do not download the Vaultek WiFi app as that is used for WiFi models only.
2) Make sure your phone’s Bluetooth settings are set to ON, and open the Vaultek app to begin.
3) Next, create a Pattern Lock. This is an added layer of protection to safeguard your safe and prevent unauthorized access in the event your phone is misplaced. To create your pattern lock, simply drag your finger along the screen to connect at least four dots. This unique pattern will be required each time you open the app.
4) Now select your safe. After a few seconds your safe will appear in the search. You can drag the screen downwards to refresh if you are not seeing your safe listed. Select your safe, and enter your safe’s master code when prompted. This is the same code used to open the safe using the numeric keypad.
IMPORTANT: If you change your safe’s master code after pairing, the safe will no longer connect to your app, and you will be prompted to enter the new code when needed.
IMPORTANT: As a security measure, if too many incorrect master code entries are entered, your safe’s Bluetooth will disable and must be toggled ON again using the hot key sequence.
5) Finally, sync your phone – A) Press and hold keys ‘4’ and ‘5’ on your safe followed by the “PROGRAM” button together for 3 seconds to start the syncing protocol. B) When the status bar starts blinking RED you can finalize the pairing sequence from your app screen by pressing ‘OK’. The safe’s status bar will flash GREEN and beep when complete. If the status bar flashes RED with two beeps you will need to start over with step 4.
TIP: This pairing sequence offers enhanced security protection and can only be used to pair one phone to your safe. If the process is repeated with a different phone, the previous phone will be overridden and disconnected from the safe.
Remote Unlock This feature will be grayed out as a default and will need to be enabled. Refer to “Unlock feature is grayed out on the app”.
IMPORTANT: Make sure you are using the Vaultek Bluetooth app and not the Vaultek WiFi app.
The device name you may be seeing in the “Select Your Safe” is the default name assigned to the safe. Example: “VAULTEK-1B7A”. Select that and once you successfully pair you can change the name.
1) From the Vaultek app dashboard select “More” from the lower right corner.
2) Select “Name Your Safe”.
3) Now name your safe to whatever you like.
A) In the event an authorized user paired another phone to your safe you will be prompted to re-pair. The safe is designed to pair with one phone at a time.
B) In the event an authorized user changed the safe’s master code after pairing, the safe will no longer connect to your app, and you will be prompted to enter the new code when needed.
By default, the unlock feature is disabled. To toggle ON press and hold keys “1” and “4” followed by the “PROGRAM” button for 3 seconds. If keys ‘2’ and ‘3’ turn GREEN the unlock feature is enabled. If keys ‘2’ and ‘3’ turn RED the unlock feature is disabled.
Having trouble viewing your safe when setting up your app please try the steps below.
1) Delete the App
2) Soft Reset: Remove battery for 5 seconds and reinstall. Note, the program info will not be affected.
3) Re-install App: Download and re-install the Vaultek app.
Generally, this resolves most connectivity issues. If you have you are having issues please contact support@vaulteksafe.com and provide your phone model.
Manuals
The following digital product manuals are available for use.